Karten in Microsoft Word erstellen: Ein umfassender Leitfaden
Verwandte Artikel: Karten in Microsoft Word erstellen: Ein umfassender Leitfaden
Einführung
Mit Begeisterung werden wir uns durch das faszinierende Thema rund um Karten in Microsoft Word erstellen: Ein umfassender Leitfaden vertiefen. Lassen Sie uns interessante Informationen zusammenfügen und den Lesern frische Perspektiven bieten.
Table of Content
- 1 Verwandte Artikel: Karten in Microsoft Word erstellen: Ein umfassender Leitfaden
- 2 Einführung
- 3 Karten in Microsoft Word erstellen: Ein umfassender Leitfaden
- 3.1 1. Die Grundlagen: Die SmartArt-Funktion
- 3.2 2. Karten mit Formen und Verbindungslinien erstellen
- 3.3 3. Karten mit Tabellen erstellen
- 3.4 4. Karten mit Textfeldern und Bildern erstellen
- 3.5 5. Tipps für die Erstellung von Karten in Word
- 3.6 6. Häufig gestellte Fragen (FAQs)
- 3.7 7. Fazit
- 4 Abschluss
Karten in Microsoft Word erstellen: Ein umfassender Leitfaden
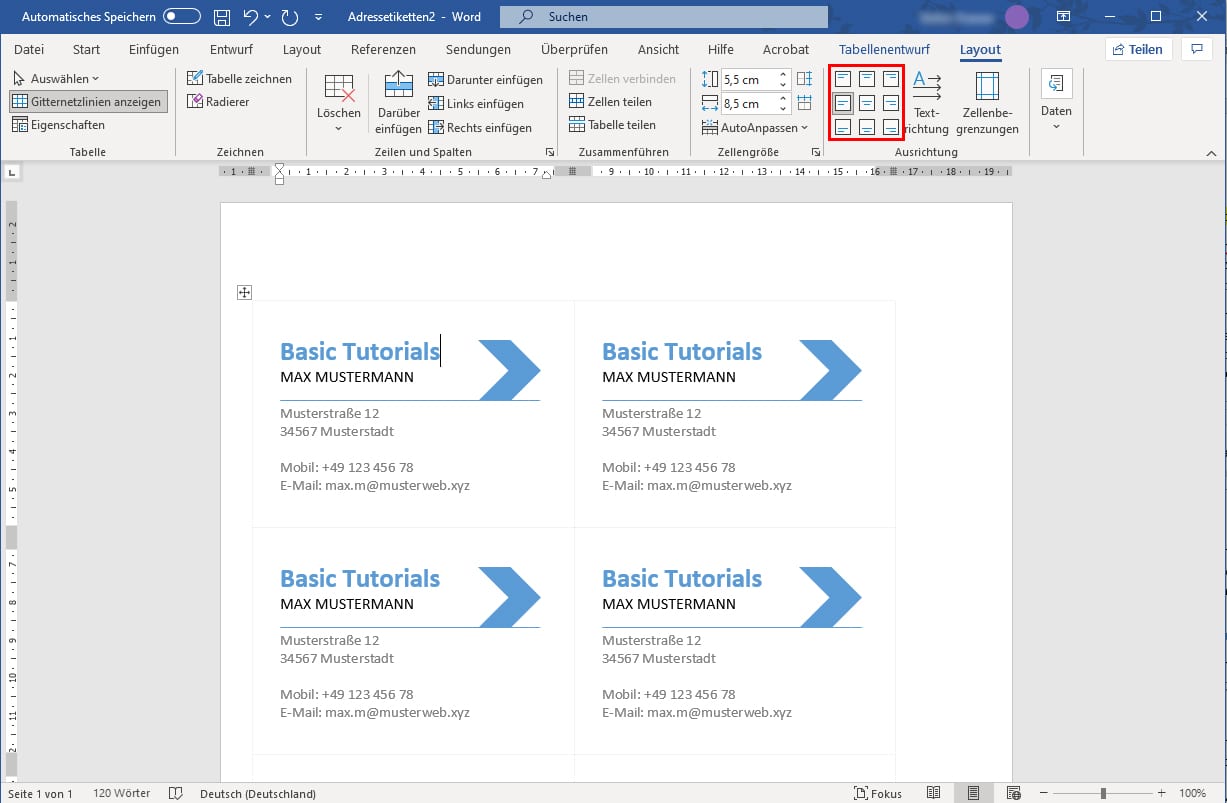
Microsoft Word ist nicht nur ein Textverarbeitungsprogramm, sondern bietet auch vielfältige Möglichkeiten zur Erstellung von Karten. Egal ob es sich um eine einfache Mind Map, eine detaillierte Flussdiagramm oder eine ansprechende Karte für Präsentationen handelt, Word bietet die notwendigen Werkzeuge. Dieser Leitfaden soll Ihnen einen umfassenden Überblick über die verschiedenen Möglichkeiten zur Erstellung von Karten in Word vermitteln und Ihnen die wichtigsten Funktionen und Vorteile näherbringen.
1. Die Grundlagen: Die SmartArt-Funktion
Das Herzstück der Kartenerstellung in Word ist die SmartArt-Funktion. Sie bietet eine umfangreiche Auswahl an vorgefertigten Grafiken, die Sie für die Visualisierung Ihrer Ideen nutzen können. Diese Grafiken können in verschiedenen Kategorien wie Hierarchien, Prozesse, Beziehungen, Zyklen und Listen eingeteilt werden.
Vorteile der SmartArt-Funktion:
- Zeitersparnis: Die vorgefertigten Grafiken ermöglichen eine schnelle und effiziente Erstellung von Karten.
- Professionelles Erscheinungsbild: Die SmartArt-Grafiken sind professionell gestaltet und bieten eine einheitliche Optik.
- Flexibilität: Die Grafiken können individuell angepasst werden, um sie an Ihre spezifischen Bedürfnisse anzupassen.
- Integrierte Funktionen: Word bietet weitere Funktionen zur Gestaltung von SmartArt-Grafiken, wie z.B. die Formatierung von Texten, die Anpassung von Farben und die Einbindung von Bildern.
So nutzen Sie die SmartArt-Funktion:
- Einfügen: Klicken Sie auf die Registerkarte "Einfügen" und wählen Sie "SmartArt" aus.
- Auswahl: Wählen Sie die gewünschte Grafik aus den verschiedenen Kategorien.
- Bearbeitung: Klicken Sie in die Textfelder der Grafik und geben Sie Ihren Text ein. Sie können die Grafik auch durch Hinzufügen oder Entfernen von Elementen anpassen.
- Formatierung: Verwenden Sie die Formatierungsoptionen in der Registerkarte "Design" oder "Format", um die Grafik an Ihre Bedürfnisse anzupassen.
2. Karten mit Formen und Verbindungslinien erstellen
Neben SmartArt bietet Word auch die Möglichkeit, eigene Karten mit Formen und Verbindungslinien zu erstellen. Diese Methode bietet Ihnen mehr Flexibilität bei der Gestaltung Ihrer Karte und ermöglicht es Ihnen, individuelle Elemente zu verwenden.
So erstellen Sie Karten mit Formen und Verbindungslinien:
- Einfügen: Klicken Sie auf die Registerkarte "Einfügen" und wählen Sie "Formen" aus.
- Auswahl: Wählen Sie die gewünschte Form aus und ziehen Sie sie auf die Seite.
- Verbindungslinien: Klicken Sie auf "Verbindungslinien" in der Gruppe "Formen" und ziehen Sie eine Linie von einer Form zur anderen.
- Formatierung: Formatieren Sie die Formen und Verbindungslinien nach Ihren Wünschen.
Vorteile dieser Methode:
- Individuelle Gestaltung: Sie können eigene Formen und Verbindungslinien verwenden, um Ihre Karte nach Ihren Vorstellungen zu gestalten.
- Kreativität: Sie sind nicht auf vorgefertigte Grafiken beschränkt und können Ihrer Kreativität freien Lauf lassen.
- Komplexe Karten: Diese Methode eignet sich besonders für komplexe Karten mit vielen Elementen und Verbindungen.
3. Karten mit Tabellen erstellen
Tabellen können ebenfalls zur Erstellung von Karten verwendet werden. Diese Methode eignet sich besonders für Karten mit einer klaren Struktur und einer begrenzten Anzahl von Elementen.
So erstellen Sie Karten mit Tabellen:
- Einfügen: Klicken Sie auf die Registerkarte "Einfügen" und wählen Sie "Tabelle" aus.
- Größe: Wählen Sie die gewünschte Anzahl von Zeilen und Spalten für Ihre Tabelle.
- Gestaltung: Formatieren Sie die Tabelle nach Ihren Wünschen.
- Inhalt: Füllen Sie die Zellen der Tabelle mit Ihren Daten und verwenden Sie die Formatierungsoptionen, um die Zellen zu gestalten.
Vorteile dieser Methode:
- Einfachheit: Tabellen sind einfach zu erstellen und zu bearbeiten.
- Struktur: Tabellen bieten eine klare Struktur für Ihre Daten.
- Formatierung: Tabellen bieten vielfältige Formatierungsoptionen, um Ihre Daten ansprechend zu präsentieren.
4. Karten mit Textfeldern und Bildern erstellen
Mit Textfeldern und Bildern können Sie eigene Karten gestalten, die frei von vorgefertigten Strukturen sind. Diese Methode eignet sich besonders für kreative Karten und Karten mit komplexen Layouts.
So erstellen Sie Karten mit Textfeldern und Bildern:
- Einfügen: Klicken Sie auf die Registerkarte "Einfügen" und wählen Sie "Textfeld" oder "Bild" aus.
- Platzierung: Ziehen Sie die Textfelder oder Bilder auf die Seite und positionieren Sie sie nach Ihren Wünschen.
- Formatierung: Formatieren Sie die Textfelder und Bilder nach Ihren Wünschen.
- Verbindungen: Verwenden Sie Verbindungslinien, um Textfelder und Bilder miteinander zu verbinden.
Vorteile dieser Methode:
- Kreativität: Sie können Ihre Karte frei gestalten und individuelle Elemente verwenden.
- Flexibilität: Sie sind nicht auf vorgegebene Strukturen beschränkt und können Ihre Karte nach Ihren Vorstellungen anpassen.
- Visuelle Gestaltung: Mit Bildern und Textfeldern können Sie eine ansprechende und informative Karte erstellen.
5. Tipps für die Erstellung von Karten in Word
- Klarheit und Übersichtlichkeit: Sorgen Sie dafür, dass Ihre Karte klar und übersichtlich ist. Verwenden Sie einfache Formen und Verbindungslinien und vermeiden Sie unnötige Details.
- Farben und Schriftarten: Verwenden Sie Farben und Schriftarten, die zum Thema Ihrer Karte passen und die Lesbarkeit verbessern.
- Bilder und Symbole: Verwenden Sie Bilder und Symbole, um Ihre Karte ansprechender und verständlicher zu gestalten.
- Größe und Auflösung: Stellen Sie sicher, dass Ihre Karte in der gewünschten Größe und Auflösung dargestellt wird.
- Speichern und Exportieren: Speichern Sie Ihre Karte in einem geeigneten Format, z.B. als PDF, um sie mit anderen zu teilen.
6. Häufig gestellte Fragen (FAQs)
1. Kann ich Karten in Word auch ohne SmartArt erstellen?
Ja, Sie können Karten auch mit Formen, Verbindungslinien, Tabellen, Textfeldern und Bildern erstellen. Diese Methode bietet mehr Flexibilität, erfordert aber auch mehr Zeit und Mühe.
2. Wie kann ich die Farben und Schriftarten in SmartArt-Grafiken ändern?
Sie können die Farben und Schriftarten in SmartArt-Grafiken in der Registerkarte "Design" oder "Format" ändern.
3. Kann ich Bilder in meine Karten einfügen?
Ja, Sie können Bilder in Ihre Karten einfügen, indem Sie auf die Registerkarte "Einfügen" klicken und "Bild" auswählen.
4. Wie kann ich meine Karten in anderen Programmen verwenden?
Sie können Ihre Karten als PDF, JPG oder PNG speichern und in anderen Programmen verwenden.
5. Gibt es weitere Ressourcen zur Erstellung von Karten in Word?
Ja, es gibt zahlreiche Online-Ressourcen und Tutorials, die Ihnen bei der Erstellung von Karten in Word helfen können.
7. Fazit
Die Erstellung von Karten in Word ist eine vielseitige und effiziente Möglichkeit, Ihre Ideen und Informationen zu visualisieren. Mit den verschiedenen Funktionen und Werkzeugen von Word können Sie ansprechende und informative Karten für verschiedene Zwecke erstellen. Egal ob Sie eine einfache Mind Map, ein komplexes Flussdiagramm oder eine kreative Karte für Präsentationen benötigen, Word bietet die notwendigen Werkzeuge, um Ihre Ideen zum Leben zu erwecken.
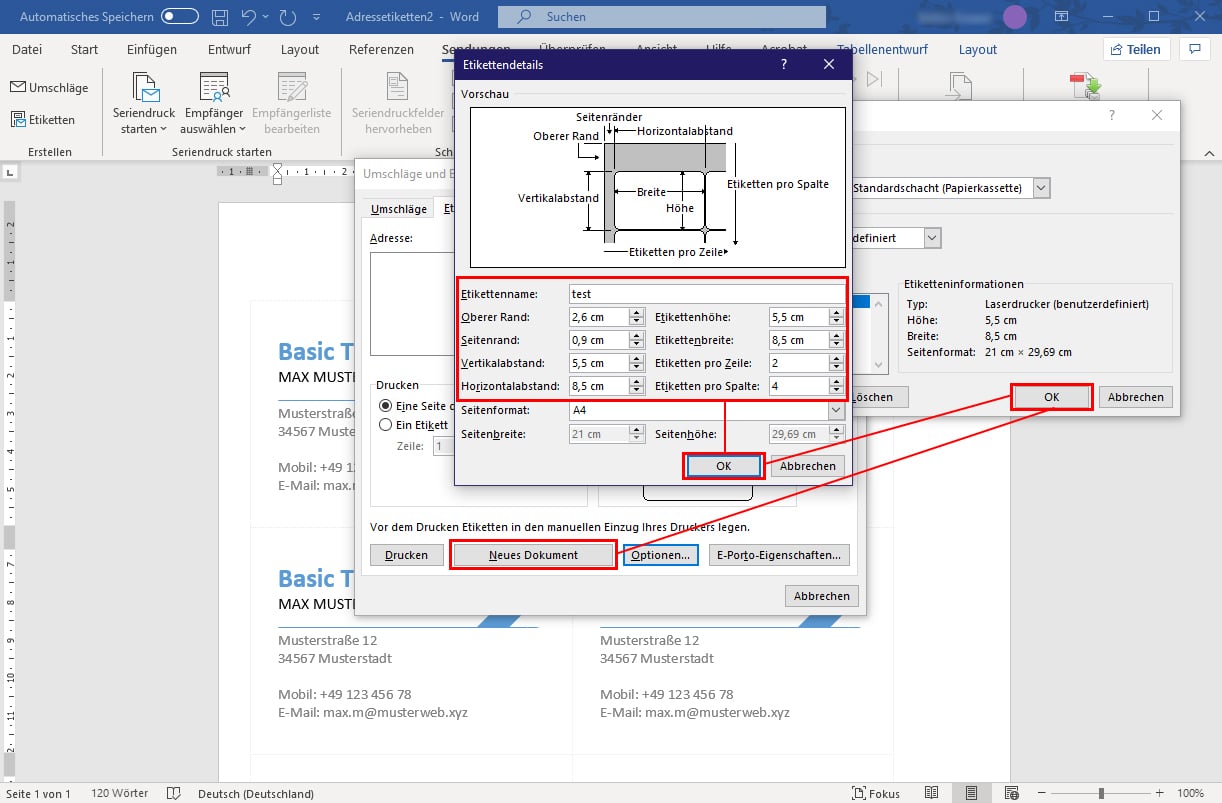
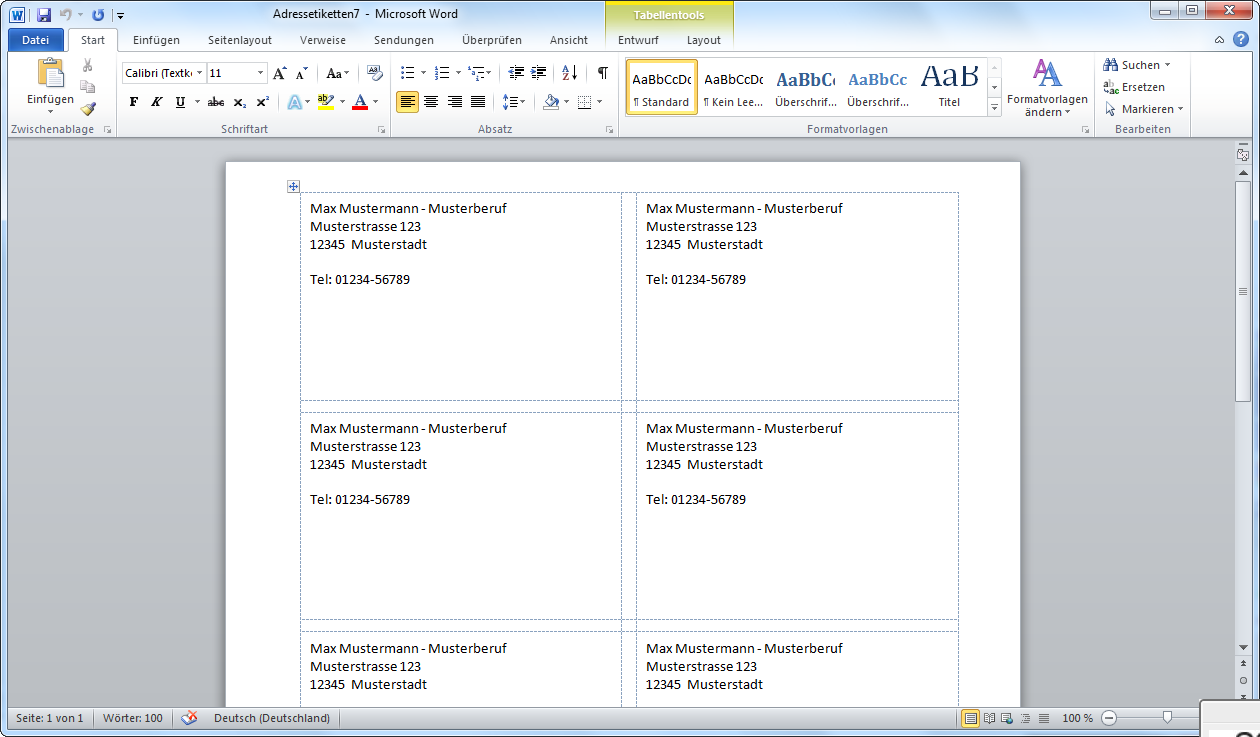
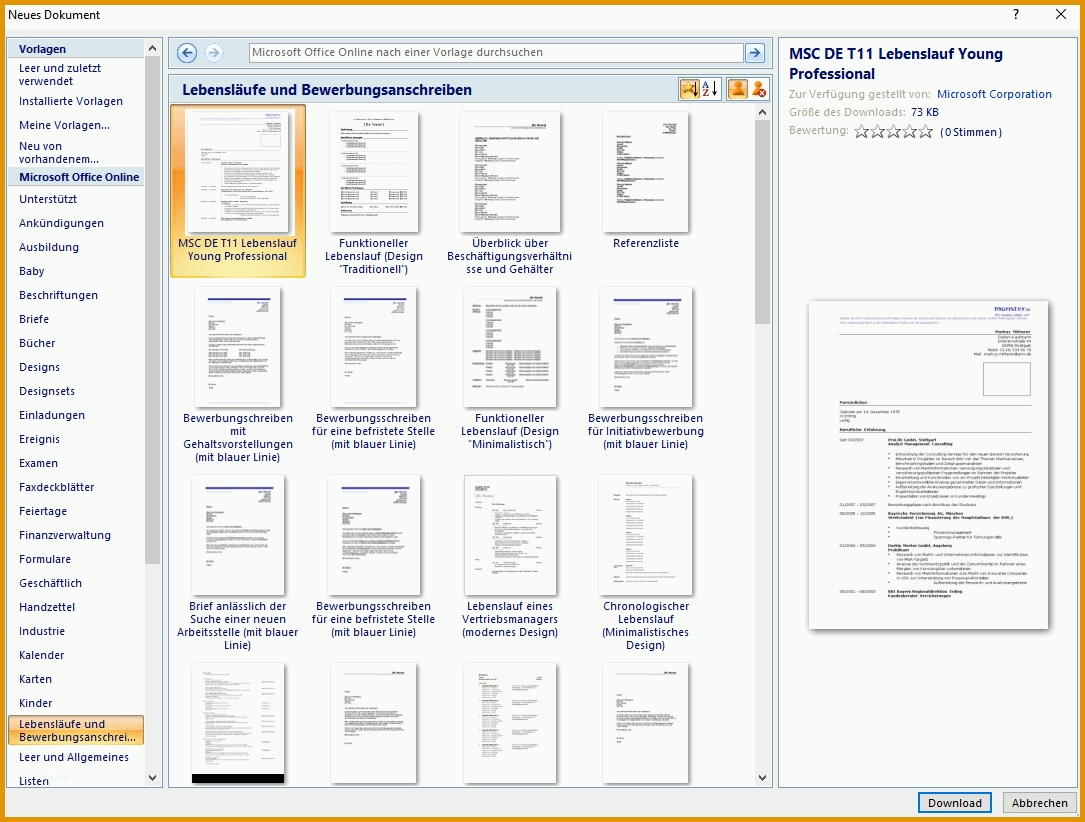
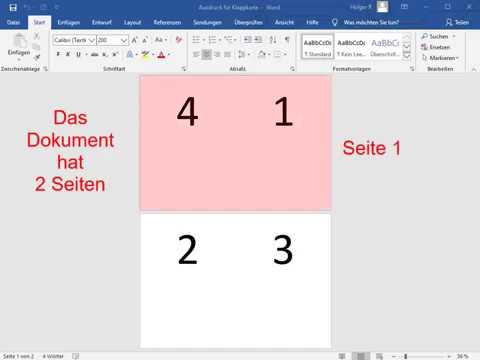
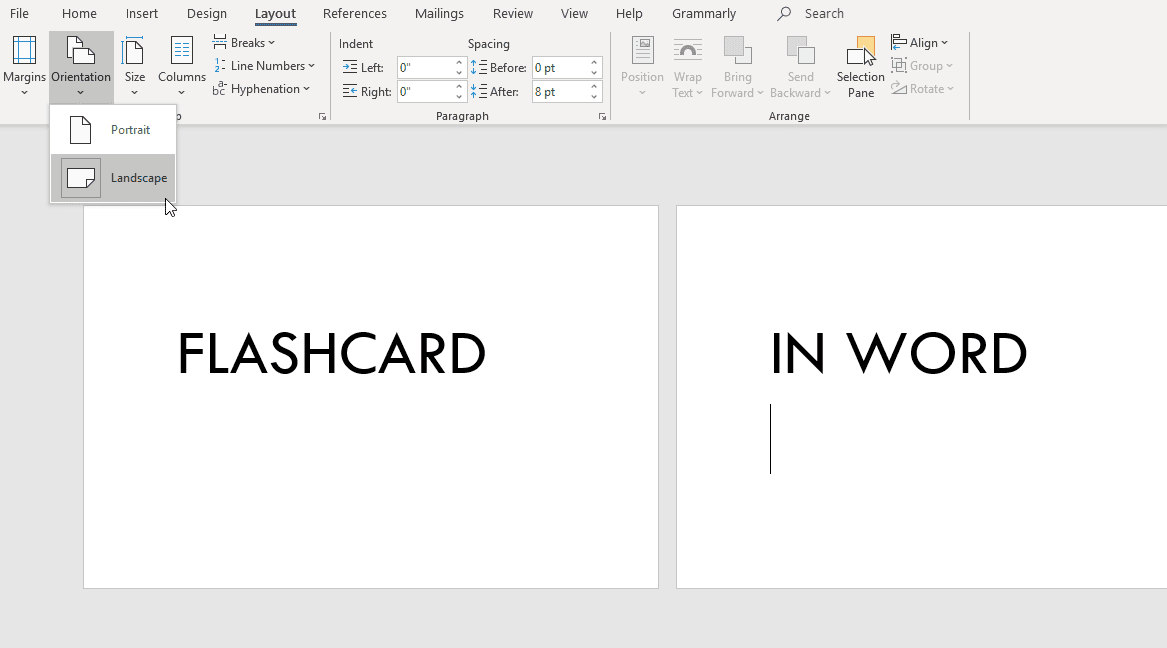
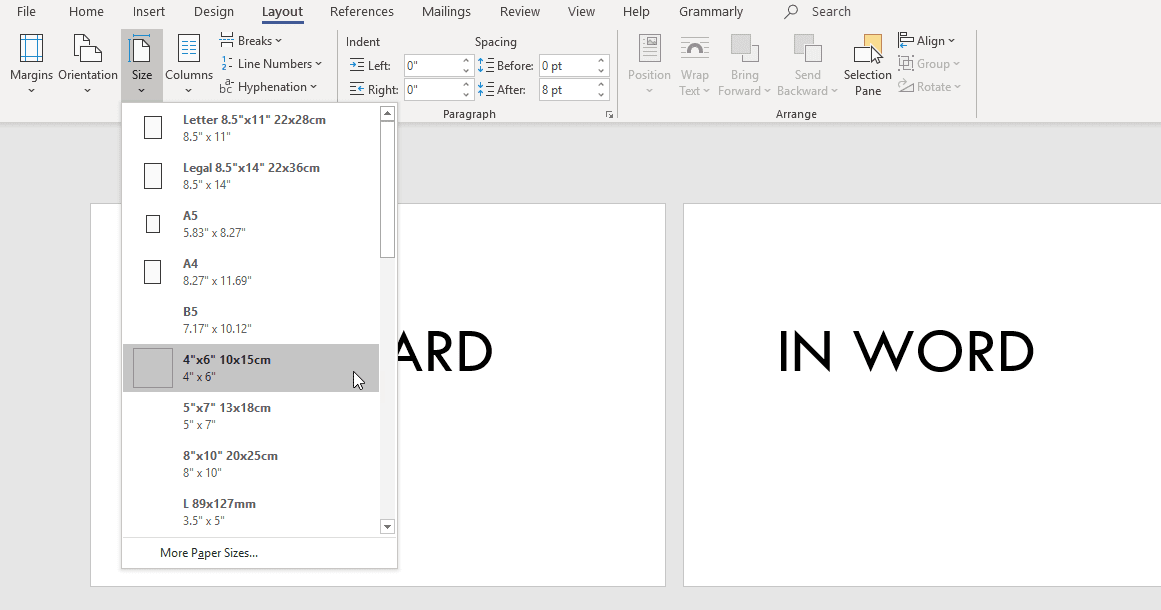


Abschluss
Daher hoffen wir, dass dieser Artikel wertvolle Einblicke in Karten in Microsoft Word erstellen: Ein umfassender Leitfaden bietet. Wir hoffen, dass Sie diesen Artikel informativ und nützlich finden. Bis zum nächsten Artikel!